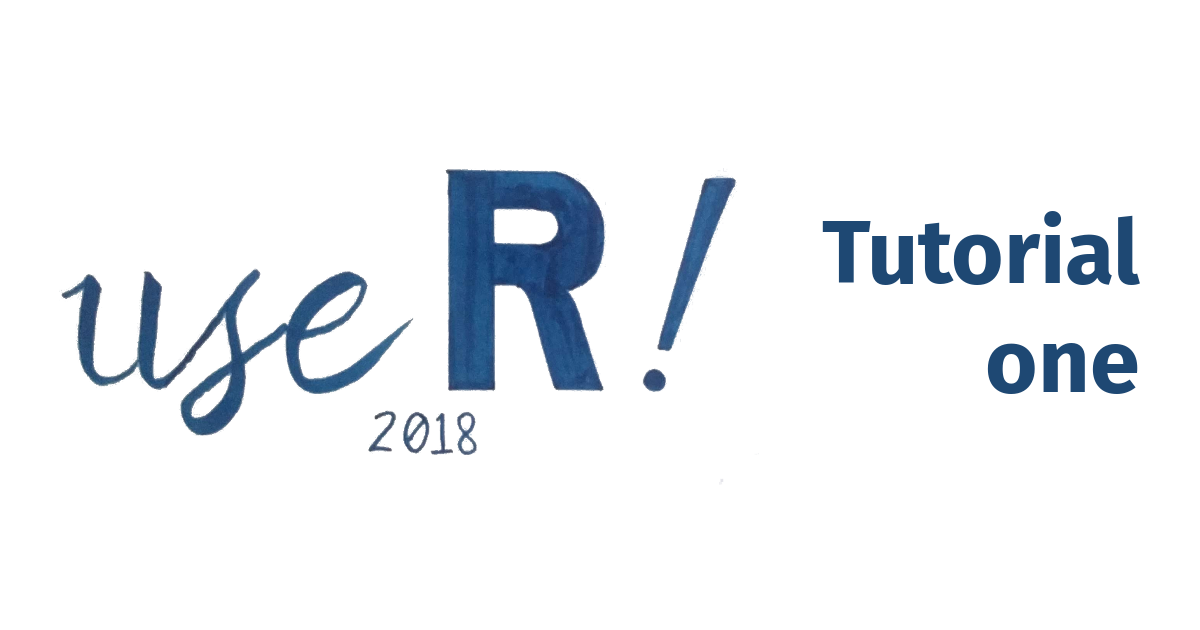
These are my notes for the super helpful tutorial given by Elizabeth Stark on the first day of the UseR 2018 conference. This was an introduction to Docker for R users who have no prior experience with Docker (which was me!).
This tutorial took me through setting up an RStudio Server container. I’m on a Linux machine, but I’m particularly interested by the idea that you could run these traditionally Linux-only servers on a Windows machine through Docker.
Docker glossary
- A container is like a virtual machine, but it just has the user-space stuff.
It consists of:
- A Docker image. This is an “ordered collection of root filesystem changes and the corresponding execution parameters for use within a container runtime.”
- An execution environment
- A standard set of instructions
- A Dockerfile is like source code for an image.
- Docker is software that builds images and runs containers. Its logo is an adorable whale/cargo ship.
I will admit, the difference between an image and a container confuses me. From
what I can tell, you build an image, and then when you run the image it
turns into a container. Images are layered on top of one another. The run
command takes an image, adds a file system, and executes some instructions.
It sounds like a virtual machine to me, though. But a virtual machine has a guest operating system, whereas a container doesn’t. Docker provides the guest operating system, and the container provides the application and the libraries. The advantage here is that a virtual machine has to boot, which can take a long time, whereas Docker images can be run in seconds.
Containers are ephemeral. Any changes to a running container, such as new user data, will disappear as soon as Docker stops running the container.
Running docker images
Docker images require sudo by default. You can do without sudo by adding
your use to the docker group, but this carries some security implications. In
particular, users in the group will have unmoderated access to the root
filesystem. I’ve added myself to the group for the duration of this tutorial. This article gives a good rundown of why you might not want to allow
non-root access to Docker.
The first Docker image you ever run is likely to be hello-world. If you’ve
never run it before, Docker will download it from Docker Hub.
docker run hello-world##
## Hello from Docker!
## This message shows that your installation appears to be working correctly.
##
## To generate this message, Docker took the following steps:
## 1. The Docker client contacted the Docker daemon.
## 2. The Docker daemon pulled the "hello-world" image from the Docker Hub.
## (amd64)
## 3. The Docker daemon created a new container from that image which runs the
## executable that produces the output you are currently reading.
## 4. The Docker daemon streamed that output to the Docker client, which sent it
## to your terminal.
##
## To try something more ambitious, you can run an Ubuntu container with:
## $ docker run -it ubuntu bash
##
## Share images, automate workflows, and more with a free Docker ID:
## https://hub.docker.com/
##
## For more examples and ideas, visit:
## https://docs.docker.com/engine/userguide/Quick aside: yes, this is me running a Docker image in an R Markdown file.
Remember that R Markdown can handle languages other than R, including bash!
This code chunk is {bash docker_hello_world}, which tells knitr to run this
chunk (called docker_hello_world) with bash. I imagine this only works
because the hello-world container outputs to stdout.
Rocker
Rocker exists on Docker Hub and contains a whole bunch of images relevant to R users.
Dockerfiles (the source code for images) start FROM a base image. We can
COPY files, RUN commands, or set ENV variables. Here’s the head of the
RStudio Dockerfile:
FROM rocker/r-ver:latest
ARG RSTUDIO_VERSION
ENV PATH=/usr/lib/rstudio-server/bin:$PATH
## Download and install RStudio server & dependencies
## Attempts to get detect latest version, otherwise falls back to version given in $VER
## Symlink pandoc, pandoc-citeproc so they are available system-wide
RUN apt-get update \
&& apt-get install -y --no-install-recommends \
file \
git \
libapparmor1 \
libcurl4-openssl-dev \
libedit2 \
libssl-dev \
lsb-release \
psmisc \
procps \
python-setuptools \
sudo \
wget \
&& wget -O libssl1.0.0.deb http://ftp.debian.org/debian/pool/main/o/openssl/libssl1.0.0_1.0.1t-1+deb8u8_amd64.deb \
&& dpkg -i libssl1.0.0.deb \
&& rm libssl1.0.0.deb \
&& RSTUDIO_LATEST=$(wget --no-check-certificate -qO- https://s3.amazonaws.com/rstudio-server/current.ver) \
&& [ -z "$RSTUDIO_VERSION" ] && RSTUDIO_VERSION=$RSTUDIO_LATEST || true \
&& wget -q http://download2.rstudio.org/rstudio-server-${RSTUDIO_VERSION}-amd64.deb \R hello world
We’re going to build and run the example R hello world image linked at the top
of this page. This is following Elizabeth Stark’s blog post. First, clone the
repository at the top of this page and cd into the newly created directory.
Here’s the Dockerfile, which tells us what is going on here. Note the base image,
RStudio, and a requirements.R file. The required R packages for the image are
stored in this file. When the image is built, the libraries are installed.
# Base image https://hub.docker.com/u/rocker/
FROM rocker/rstudio
## Install extra R packages using requirements.R
## Specify requirements as R install commands e.g.
##
## install.packages("<myfavouritepacakge>") or
## devtools::install("SymbolixAU/googleway")
## Copy requirements.R to container directory /tmp
COPY ./DockerConfig/requirements.R /tmp/requirements.R
## install required libs on container
RUN Rscript /tmp/requirements.R
# create an R user
ENV USER rstudio
## Copy your working files over
## The $USER defaults to `rstudio` but you can change this at runtime
COPY ./Analysis /home/$USER/Analysis
COPY ./Data /home/$USER/DataRun the following command to build the image:
docker build --rm --force-rm -t rstudio/hello-world .The --rm --force-rm command tells Docker to delete the container once it’s
run. This keeps the server clean. The -t rstudio/hello-world option names the
resulting image. We can see our installed Docker images, including the
hello-world image we just built, by running the following command:
docker image list## REPOSITORY TAG IMAGE ID CREATED SIZE
## rstudio/hello-world latest 167d3183d252 5 weeks ago 1.27GB
## <none> <none> 6bfb299cec5f 5 weeks ago 1.09GB
## rocker/rstudio latest 36ed6c844cb3 6 weeks ago 1.09GB
## rocker/geospatial latest e15468cb4018 6 weeks ago 3.45GB
## hello-world latest e38bc07ac18e 4 months ago 1.85kBNow we can run the image. We --name the container hello-world. You may be
aware that RStudio server runs on port 8787 by default, but here we run the
container on port 28787.
docker run -d --rm -p 28787:8787 --name hello-world rstudio/hello-worldThe command runs and then we are returned to the terminal. At first I thought nothing had happened and I had managed to break something this early on. But when I opened my browser and went to http://127.0.0.1:28787 I saw a login page!
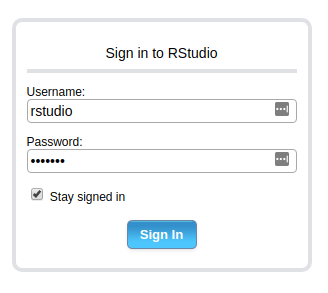
The default username and password are both rstudio. Logging in, I see a
familiar interface.
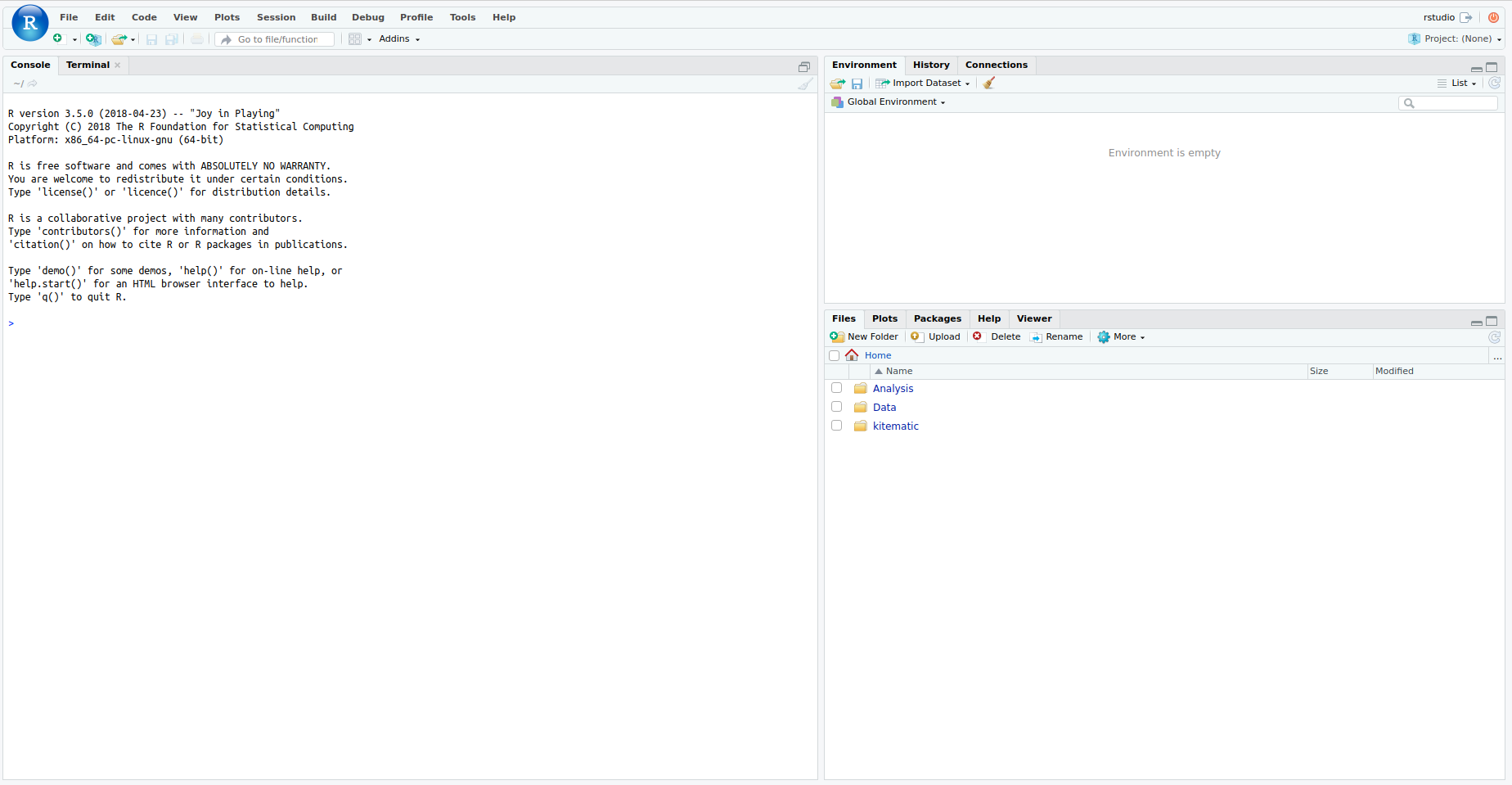
We can stop the container with the stop command. This will interrupt the
RStudio Server instance and delete any inputted data.
docker stop hello-worldPlaying with the hello-world image
- The
docker pscommand lists running images. - You can run the same container more than once, but they have to have different names and run on different ports.
- If you add a package to the requirements.R and rebuild, it will install the package and all dependencies.
- Set environment variables when running an image by using the
-eoption, eg.-e USERID=$UID -e PASSWORD=SoSecret! - Save data to a persistent location by mounting a volume using the
-voption, eg.-v $DATA_DIR:/home/rstudio/Data
A note on security
For security reasons, you often can’t access environment variables (such as
those set by ENV or -e) from RStudio Server or Shiny. Instead, you could
include an .Renviron file in the build context. Be sure to configure your
.gitignore file so that you don’t accidentally upload secrets to GitHub!
Elizabeth went through an example with the googleway package, which uses
Google Maps API keys. In the Dockerbuild file, she includes a COPY command
to copy the API key to /home/$USER.
Managing Docker without leaving R
Like many R users, I don’t like having to do anything outside of R. The
docker R package uses Python (through reticulate) to manage Docker. See
the vignette.
Docker on AWS
Elizabeth kindly offered to taked us through launching an EC2 instance on AWS and running Docker on it.
We’re going to be a little bit lazy with some of the settings here under the assumption that we’ll delete everything when we’re done. If you don’t do this, you may be charged more than you intended!
I already have an AWS account, although I haven’t used it in a while. You can see my 0 EC2 instances below:
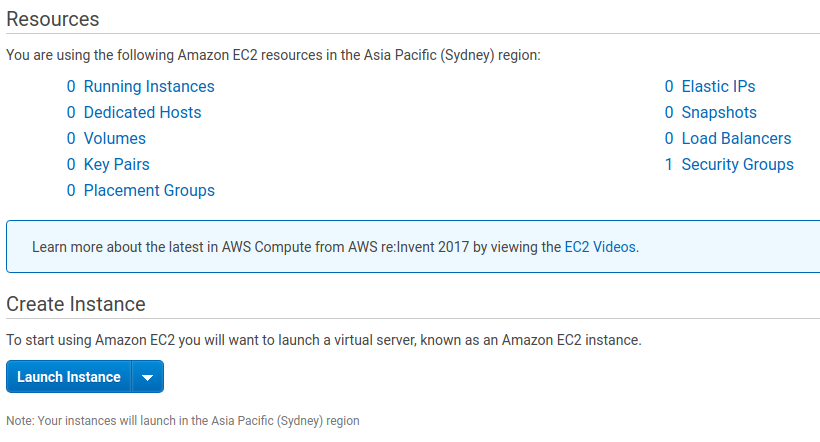
I’m going to launch a new instance. I will first be prompted to choose the type of image. I’m going to go with the generic Ubuntu image at the bottom of the picture below:
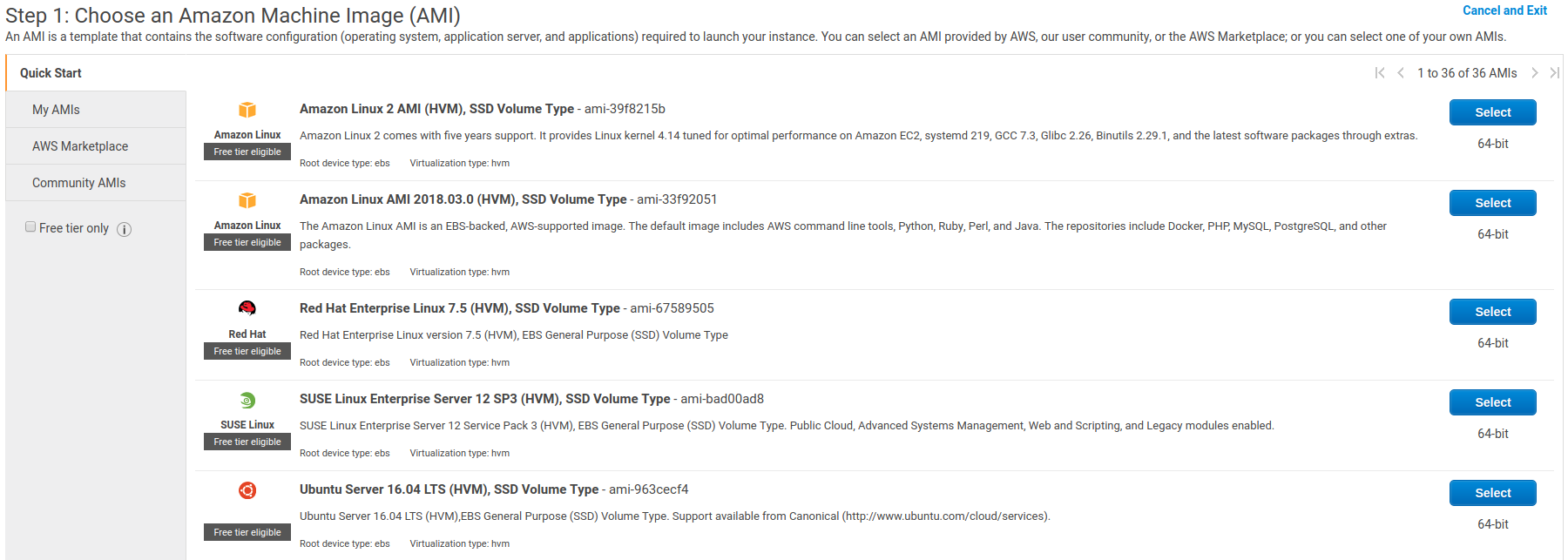
I’ll next be asked to choose the specifications of my machine. I’m going to launch an instance with 4GB of RAM. As of now, this will charge me USD 0.0584 per hour to run the instance in Sydney. I don’t see myself needing it for more than an hour.
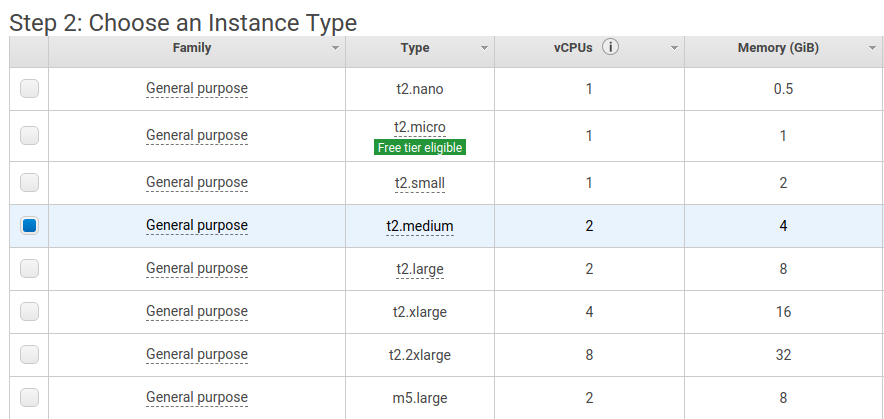
Click on “Next: Configure Instance Details”. On the next page we’re going to change the shutdown behaviour from “Stop” to “Terminate”. This will permanently remove the instance when it is stopped, which is okay for now because we only want a temporary instance.
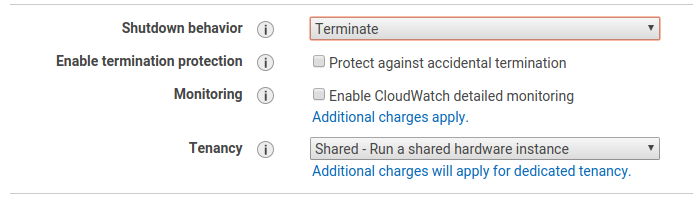
On the next screen, we’ll give ourselves some storage. I’m choosing 20GB here, which should be enough for this machine’s temporary purpose.

When you go to launch the instance, you’ll be asked about key pairs. Create a new key and be sure to download the pem file. I’m going to call the keypair “temp_docker”.
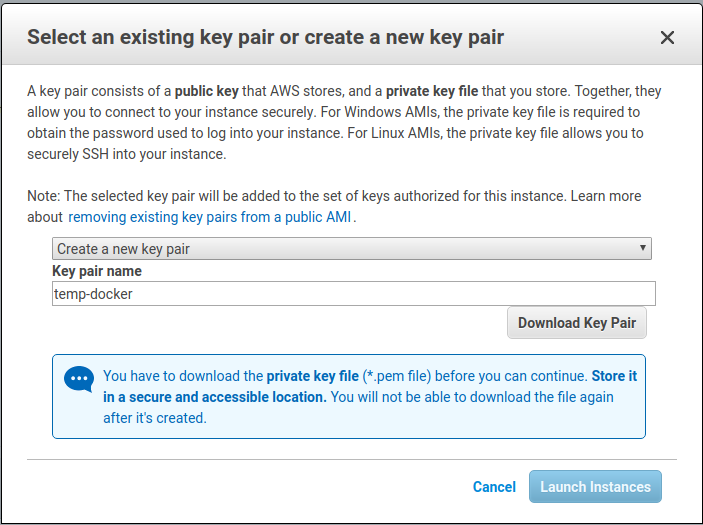
Proceed to see that your instance is launched! You can click through here to see your EC2 instance up and running. Take note of the IPv4 public IP here: we will need this to SSH into the machine, and to access our RStudio server.
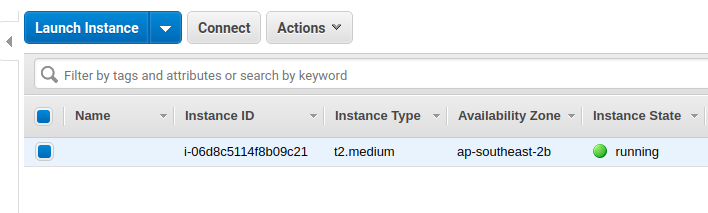
You can click on the instance and then on the “Connect” button to view detailed
instructions on how to SSH into your newly created instance. Once you’ve SSH’d
into the machine, run the following bash command to install the Community
Edition of Docker. If the command fails, try to install docker-ce instead.
sudo apt-get update && sudo apt-get install -y docker-ioYou can test that the installation works by running
sudo docker run hello-world, as we did locally earlier. Docker will first
install the hello-world image, since it hasn’t been run before.
sudo docker pull rocker/rstudioIt’s a big install (around a gigabyte) so you may have to wait a few minutes. Now we can run our server:
sudo docker run --rm -p 8787:8787 --name rstudio rocker/rstudioRemember that IPv4 address you noted earlier? Put that in the address bar of your browser, followed by the default RStudio port 8787. For my example, I went to 13.211.29.244:8787, but your instance will be running on a different IP address.
And it won’t work!
You’ll notice that the page will try to load for a while but won’t get anywhere. This smells like a firewall issue to me. Go back to your EC2 dashboard and scroll to the right to see the securty group in use by your EC2 instance. Click on the security group, which for me was “launch-wizard-1”. Click on “Actions” and “Edit inbound rules”.
You’ll see that SSH is allowed through port 22 to an ip address range 0.0.0.0/0. This actually refers to every IP address. We’re going to add a new “Custom TCP” rule and allow all access to port 8787 from 0.0.0.0/0.
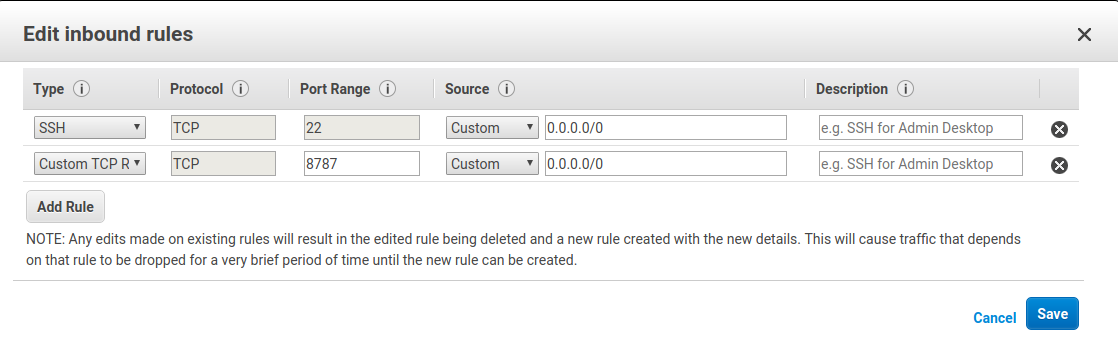
Usually we would be very concerned about security here; in general we don’t want everyone in the world to be able to access our R Studio server! But this short-lived machine isn’t used for anything important, so we can skip along here.
Save your changes and return to your instances ip address, which for me was
13.211.29.244:8787. You should see the same RStudio log-in screen that appeared
when we ran the R hello-world image earlier. At this point, feel free to log
in using the default username and password, rstudio.
As a final step, be sure to go to your AWS dashboard to stop (and therefore terminate) your EC2 instance. The storage volume we created earlier should be deleted alongside the EC2 instance, but you may wish to double-check.
And that’s it!
That’s the end of the workshop. Many thanks to Elizabeth for her time, and for a great start to useR 2018!
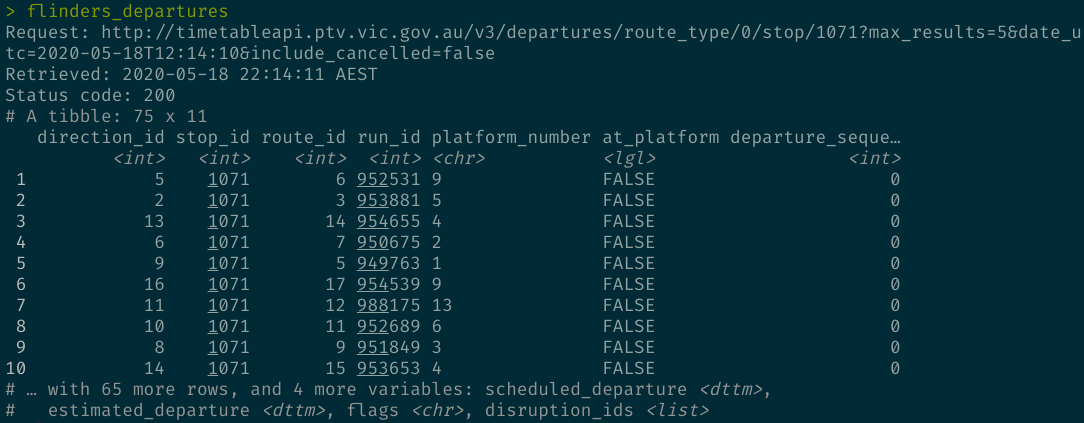

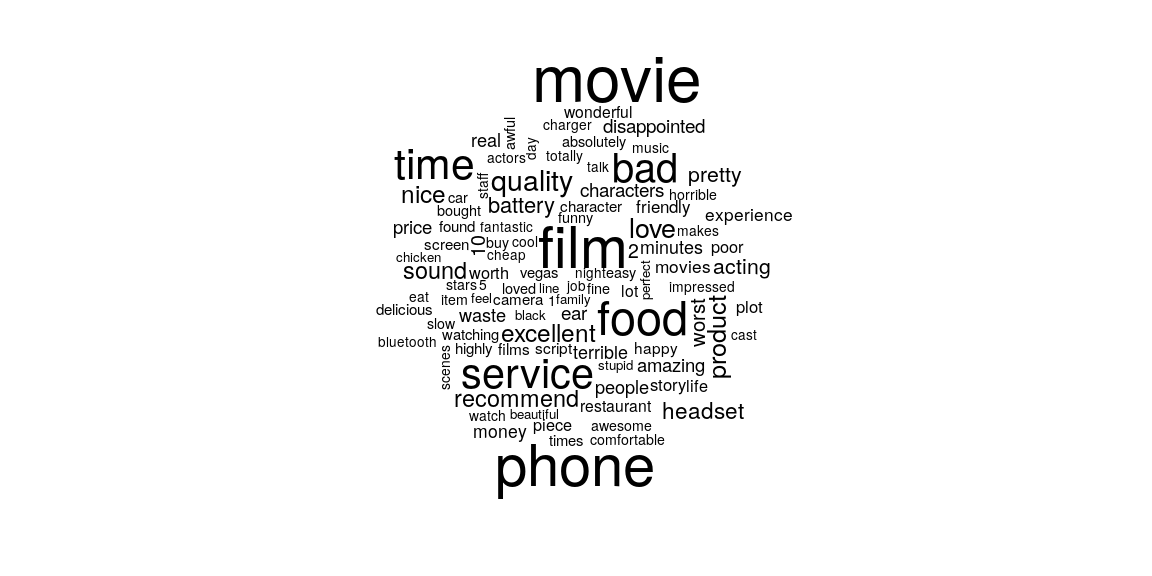

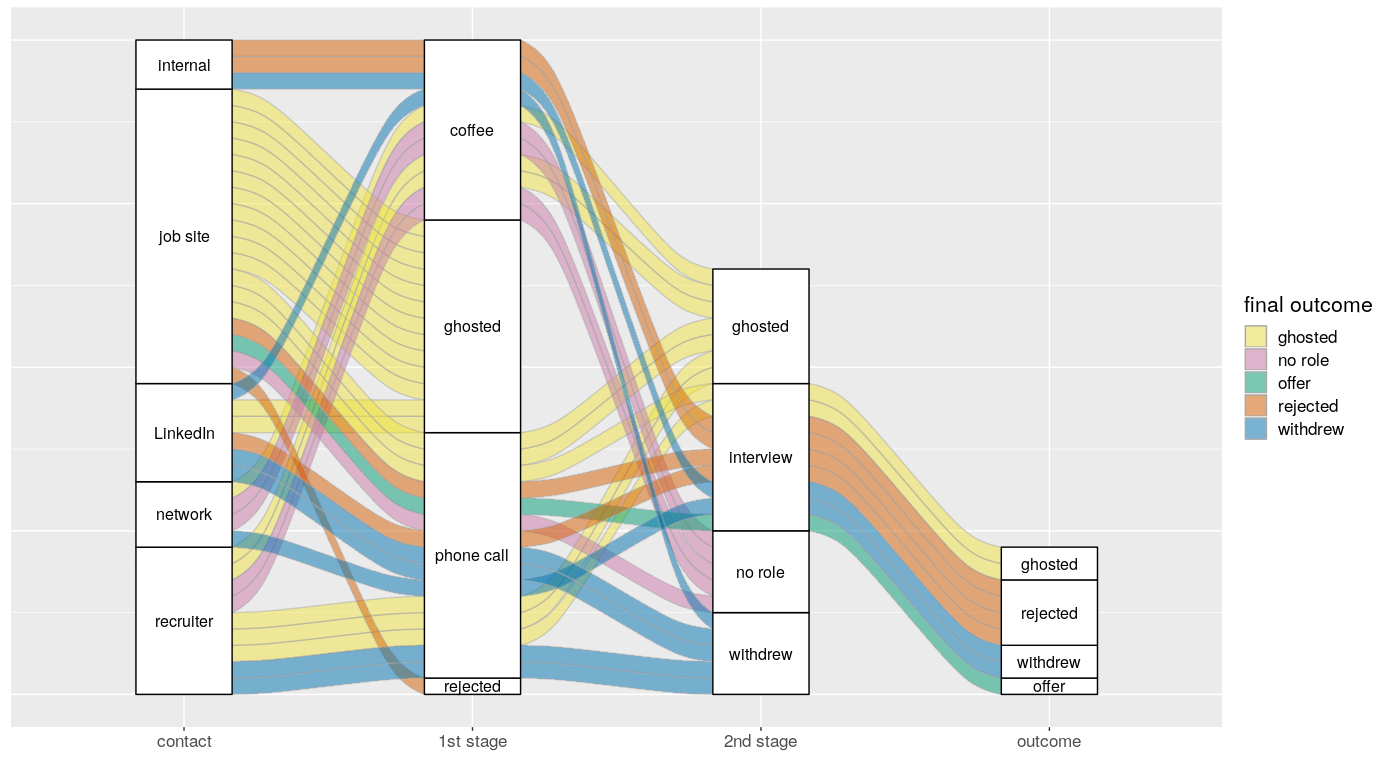

Share this post
Twitter
Google+
Facebook
Reddit
LinkedIn
StumbleUpon
Pinterest
Email